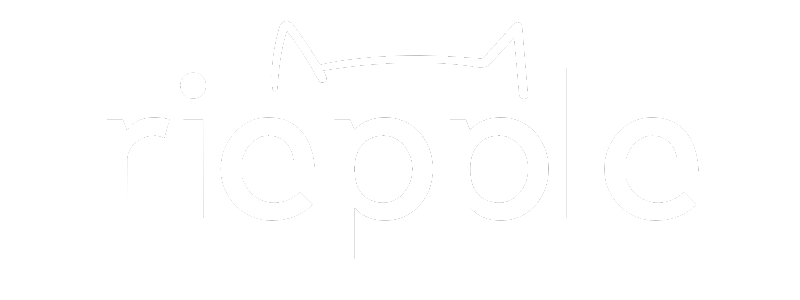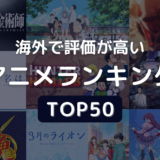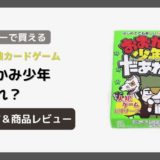α7IIIで撮った写真をスマホへ転送するには、はカメラに備わっているWi-Fi機能を使います!
この機能が使えると便利なので、活用してみましょう。
【写真あり】α7IIIで画像をスマホへ転送する手順
① メニューボタンから「スマートフォン転送機能」を選択

まず、α7IIIのMENUボタンを押して「スマートフォン転送機能」を選択します。
②「スマートフォン転送」を選択

スマートフォン転送機能を選択したら、次に「スマートフォン転送」を選択します。
※カメラにSDカードが入っていないと選択できません。
③「スマートフォンから選ぶ」を選択

スマートフォン転送を選択したら、次に「スマートフォンから選ぶ」を選択します。
④「Imaging Edge Mobile」アプリを入手
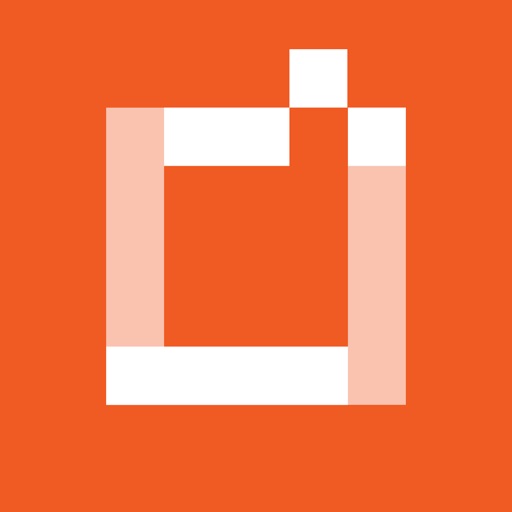
α7IIIの画像をスマホに転送するには、「Imaging Edge Mobile」というアプリをインストールしておきましょう。
こちらは無料のアプリです。
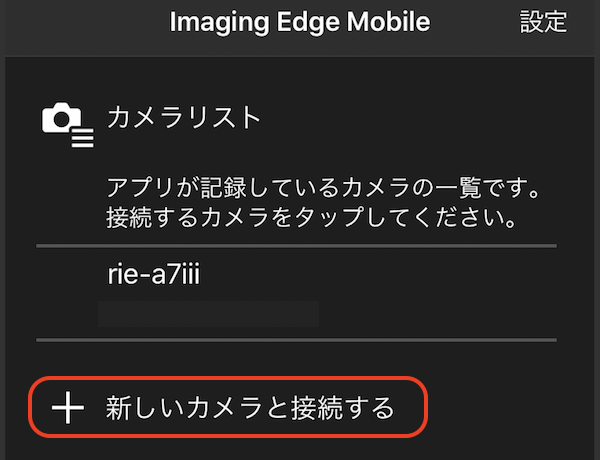
Imaging Edge Mobileを開くと、上記のような画面が出てくるかと思いますので「+新しいカメラと接続する」を選択します。
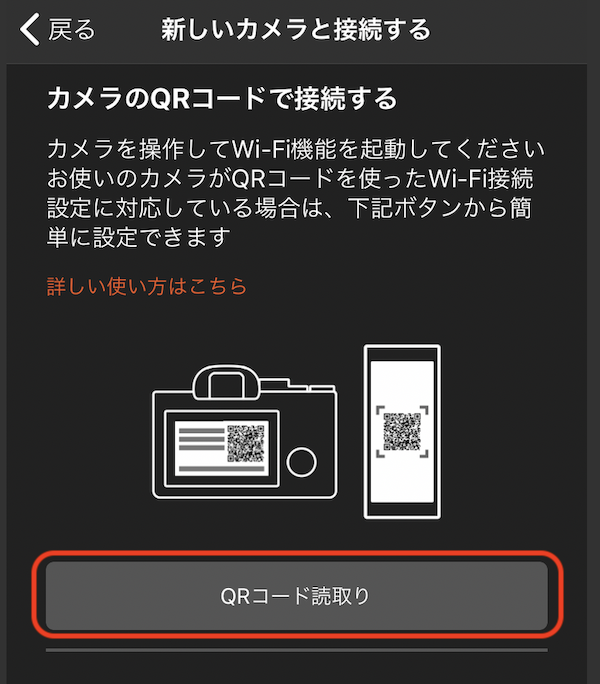
次にカメラと接続する画面が出てくるので、「QRコードを読取り」を選択します。
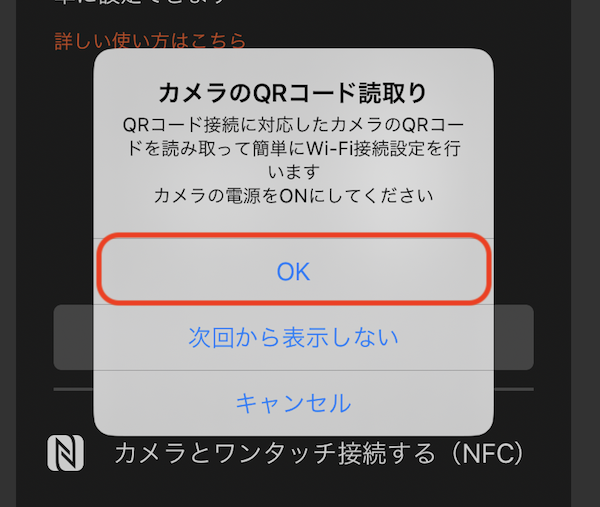
するとカメラの電源をONにしてくれ、という画面が出てくるので「OK」を選択します。
(次回から表示したくない人は「次回から表示しない」を選択しましょう。)
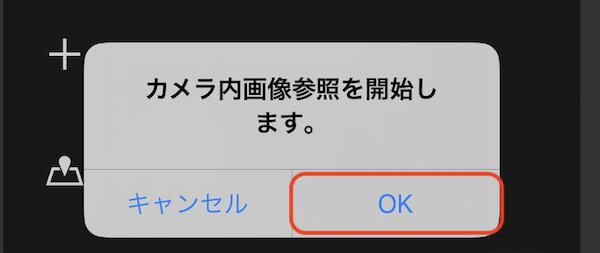
続けてカメラ内画像を参照するぞ?という画面が出てくるので「OK」を選択します。
⑤ アプリからカメラのQRコードを読み取る

ここで、先ほど「スマートフォンから選ぶ」を選択したカメラ側の画像に戻ります。
画面の右上にQRコードがありますので、これをスマホから読み取ります。
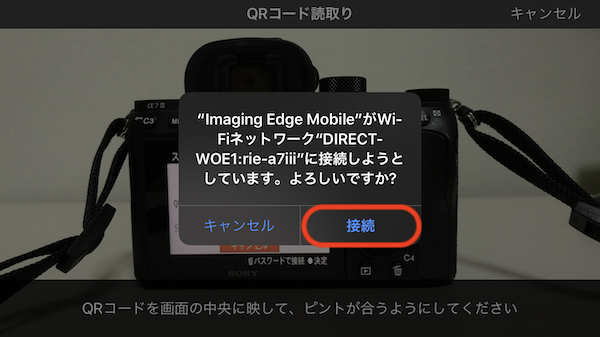
QRコードが認識されると、上記の確認表示が出てくるので「接続」を選択します。
⑥ スマホから画像を選択する
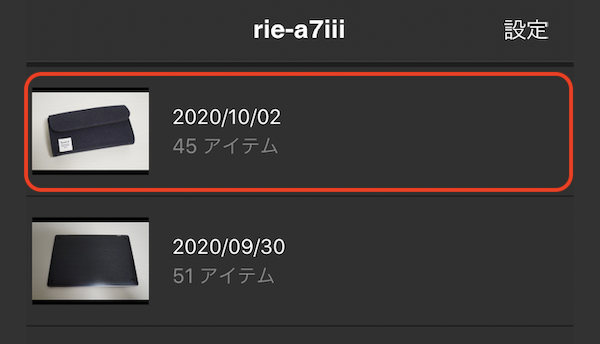
スマホでカメラのQRコードがうまく読み込めたら、SDカード内の画像フォルダを見ることができます。
開きたいフォルダを選択しましょう。
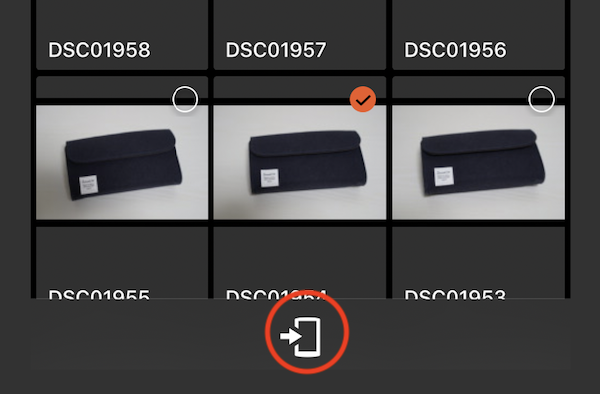
すると撮影した画像がズラーっと並んでいるので、欲しい画像を選択してスマホ転送マークを選択します。
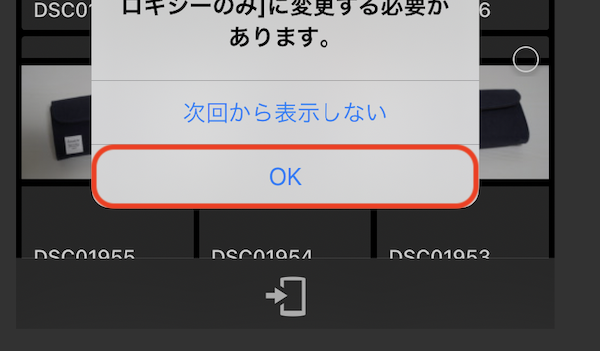
すると、また確認表示が出てくるので「OK」を選択しましょう。
(次回から表示したくない人は「次回から表示しない」を選択しましょう。)
⑦ スマホへ画像転送完了!
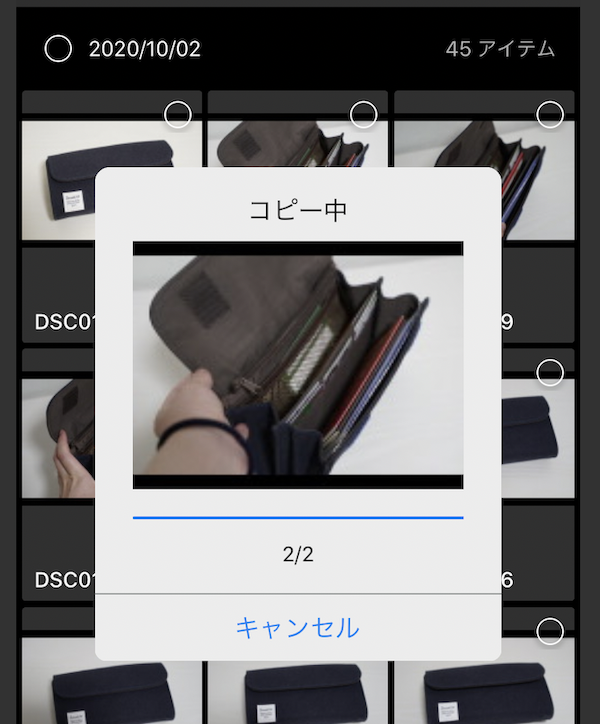
これで、SDカード内の画像をスマホに転送する手順が完了です!
スマホの写真フォルダを見てみると、選択した画像がコピーされているはずです。
まとめ
以上!α7IIIで画像をスマホに転送する手順を紹介しました。
この機能を使うことで、外出先でもスマホがあれば画像をシェアできます。
すぐに画像が欲しい!という方に向けて、とても便利な機能ですね。